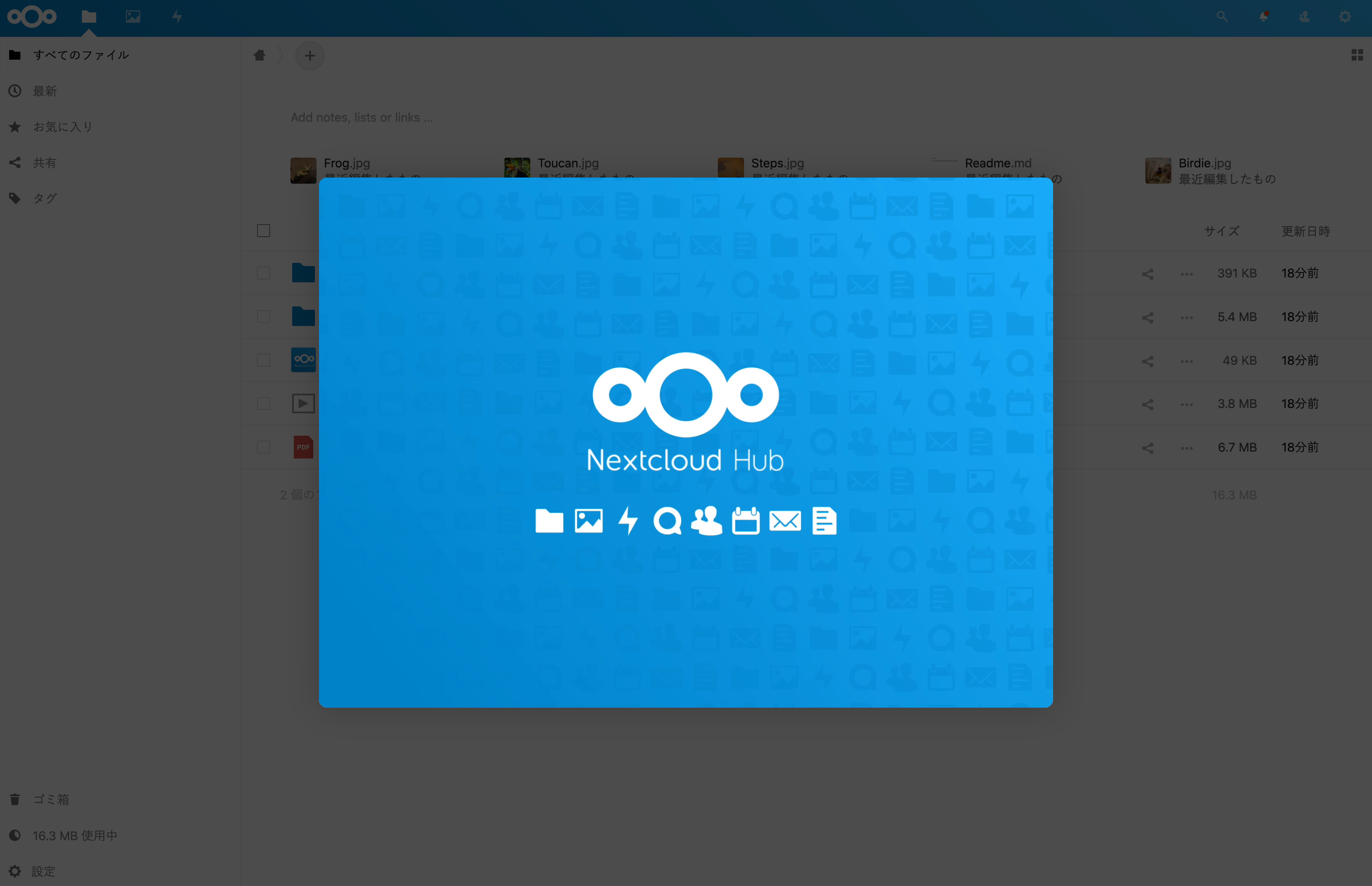
最終更新日 2020.6.17 12:10 ー <追記> に、2GBのファイルアップロード速度の検証結果を書いた。
Nextcloudをさくらインターネットのレンタルサーバーへ導入してみた。
備忘録として、その導入手順を書き留めておきます。
相変わらずブロックエディターに慣れないので、その辺はご配慮くださいませ。
(あとで追記する予定)
Nextcloudの導入準備
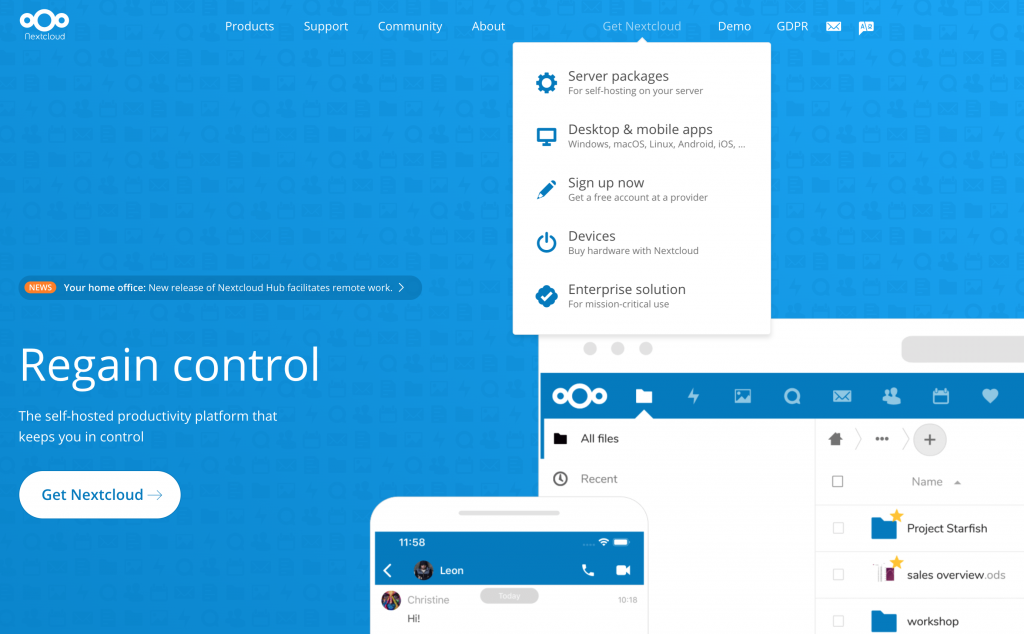
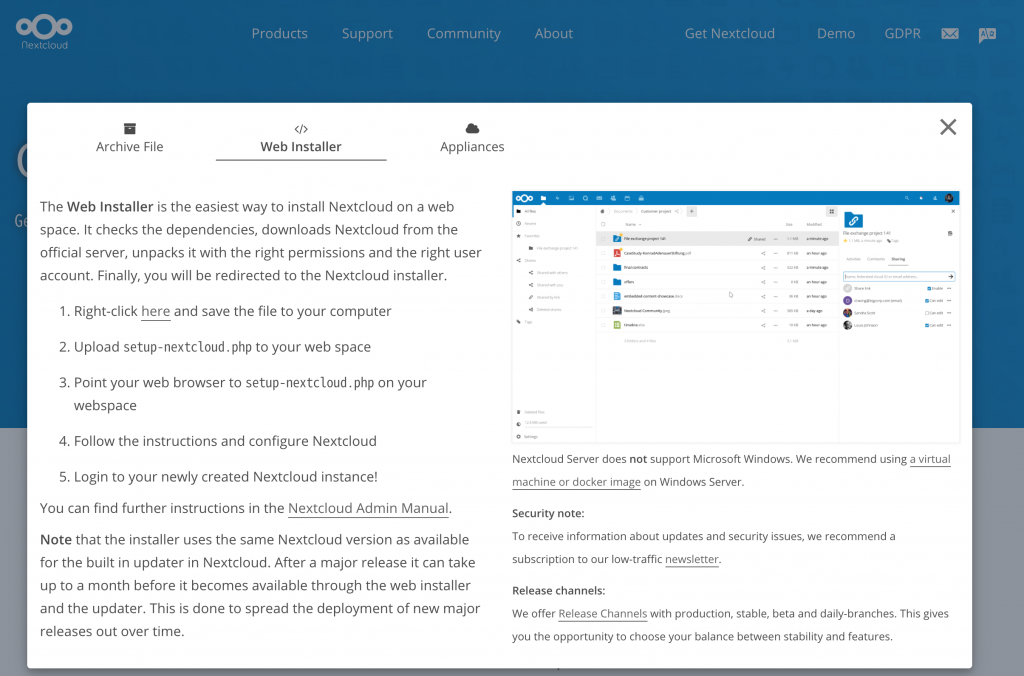
Nextcloudの導入の前に、導入するサーバーに Nextcloud用の新規データベースを作成しておく。 作成時に使用するデータベースアカウント(ユーザー名、パスワード)、データベース名、ホスト名を控えておく。
Nextcloudの導入は3タイプあるが、個人でやるなら「Archive File」か「Web Installer」を選択しておこなう。
でも・・・、感の良い方は「Archive File」をダウンロードして解凍すると “こりゃ、時間かかる” と分かる筈。 なので、通常は「Web Installer」を選択する方が良いです。
「Web Installer」は、1つのインストールファイル setup-nextcloud.php をダウンロードするだけ。 上図右側の 1. Right-click here からダウンロードできる。 ダウンロードしたらサーバーへ転送する。 ワタクシの場合は、www フォルダ直下に転送した。
続いて、ブラウザを起動して setup-nextcloud.php へ接続してインストールを開始する。 なお、このファイルはインストール完了後に自動的に削除される。 逆に言えば、転送したら時間を開けずに直ぐにインストール作業を進めるべき。
それでは、インストールのポイントをメモしておく。予期せぬ出来事もあった。(^^;)
Nextcloudのインストール
インストール開始画面
素直に「Next]をクリックする。
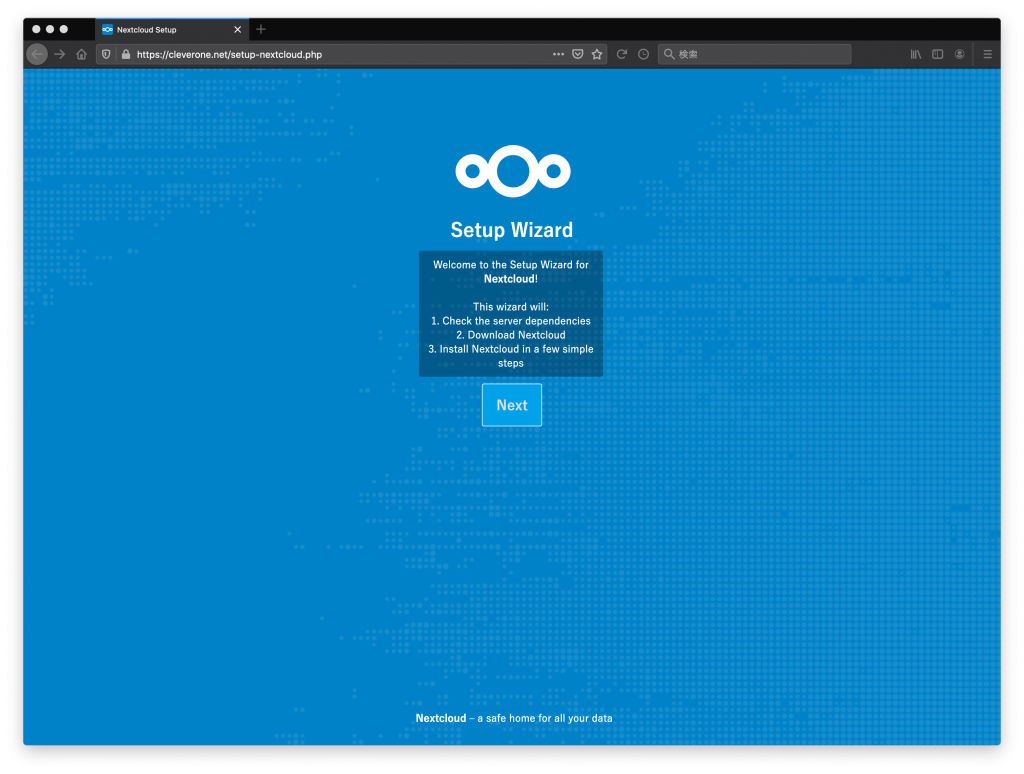
インストールするディレクトリの指定
ここの設定は重要!
ディレクトリ名は標準で「nextcloud」になっている。 ただ、この世の中、この文字列を探索しているケースが多いので必ず変更した方がイイ。
ここで指定した文字列は、https://www.〜/この部分 にセットされるからよく考えて名前を付けましょう。
ディレクトリ名を指定したら「Next」をクリック。 1〜2分程度で設定が完了し、次の図の表示になる。
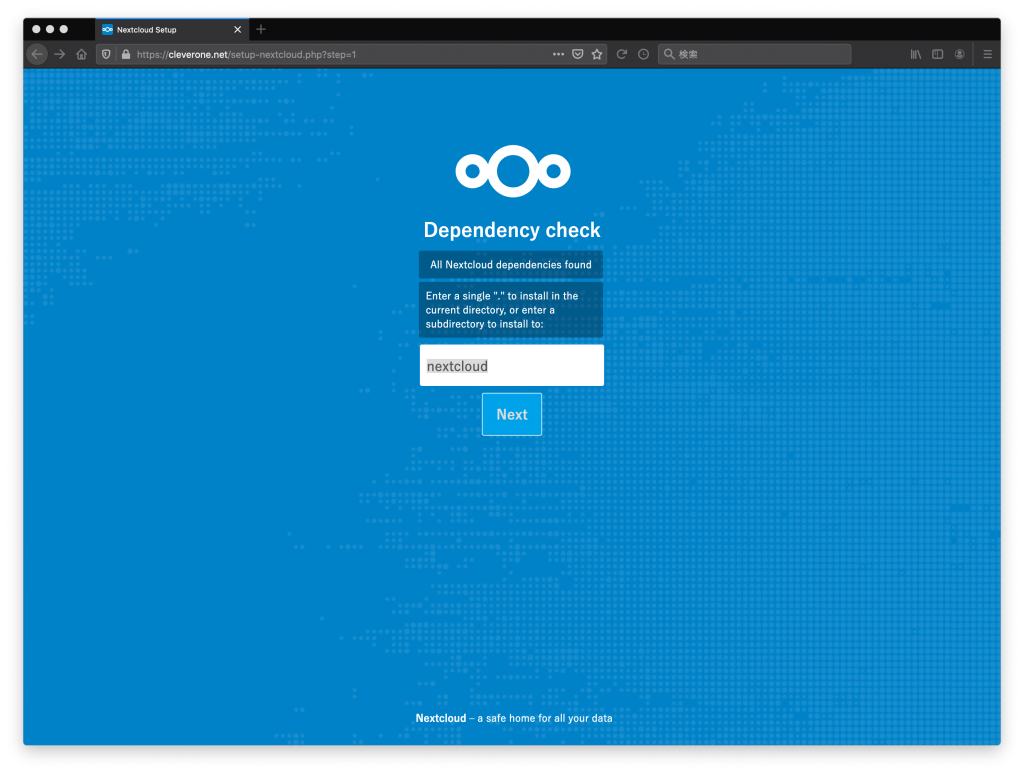
インストール完了
Successと表示されればインストールは完了している。
ワタクシの場合、1回目はココでエラーになった。
仕方ないのでインストールしたファイルを全て削除(約260MB!!)。 その後、最初からやり直したら2回目は素直にこの画面になった。 なんだか不思議な感じ。
※ここでエラーになったら、Nextcloud の .htaccess の下の方にある Options -Indexes をコメントアウトしてリロードすると出来るらしい。
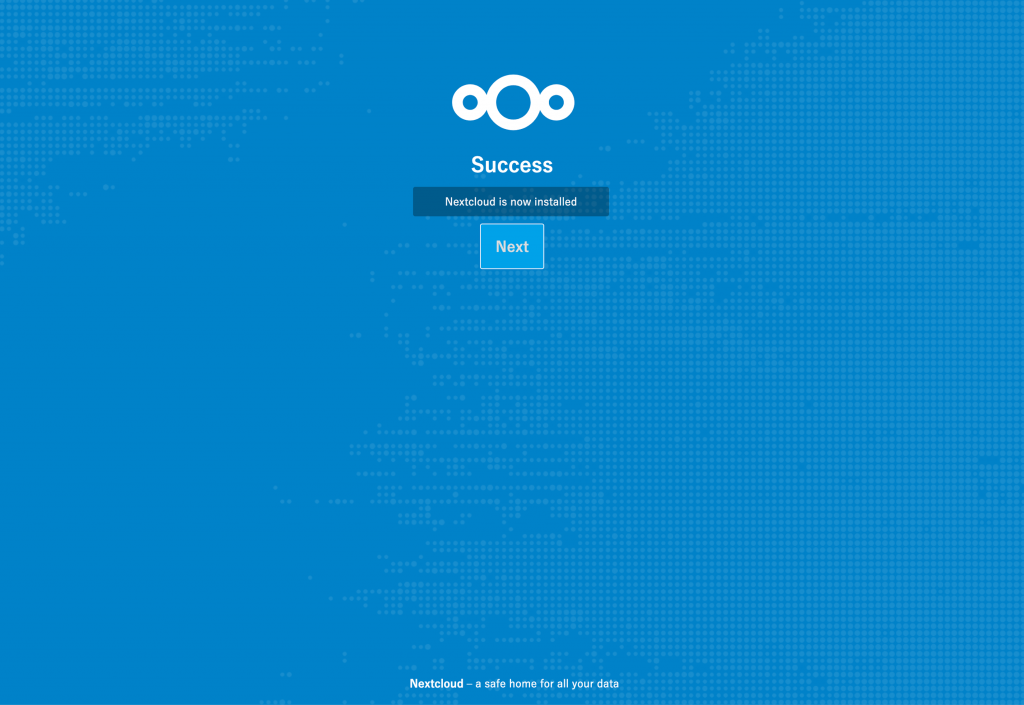
Nextcloudのアカウント、データベースの設定
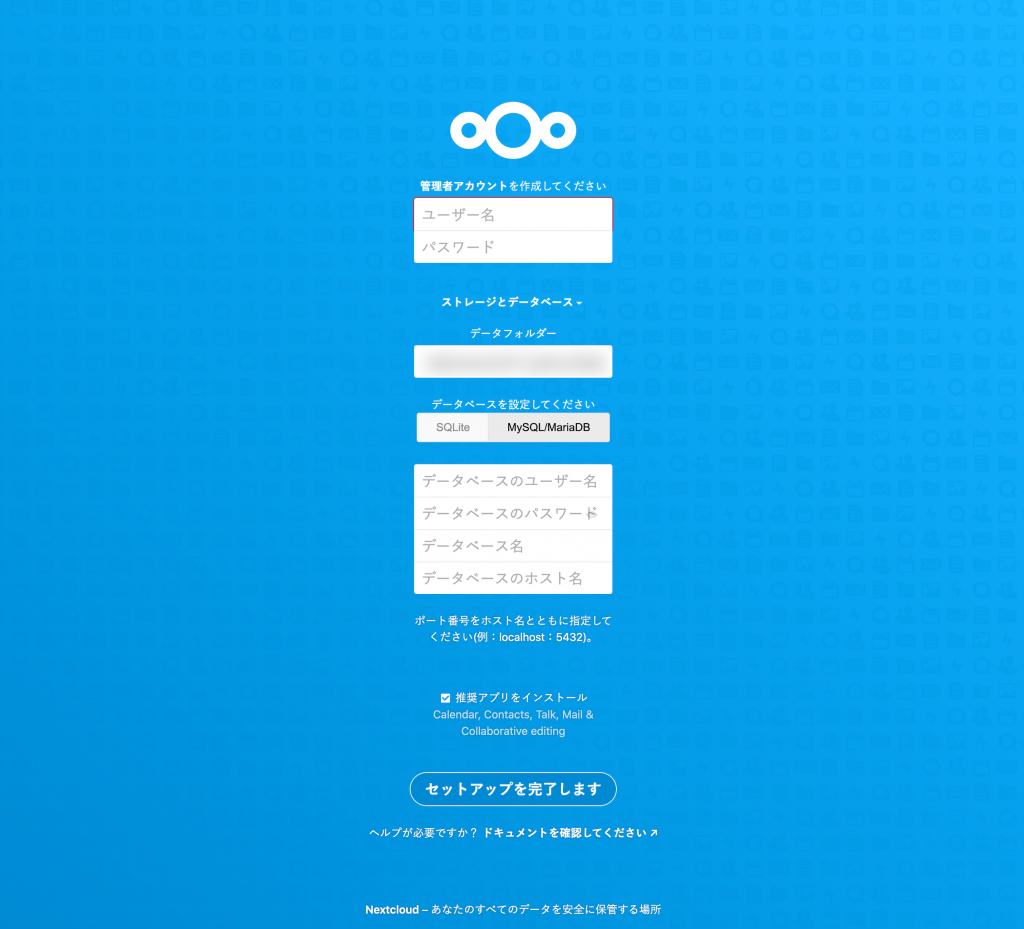
あともう少し!
Nextcloudのアカウント、データベースの設定をおこなう。
[管理者アカウント]
注意点として管理者アカウントは後で変更できない。管理者をあとから追加して元のアカウントを無効化することはできそうだった。(未確認)
[データフォルダー]
上の方で指定したディレクトリのパスが表示される。
[データベースの設定]
SQLite か MySQL/MariaDB を選択する。ワタクシの場合は後者を選択した。
データベースのアカウント、データベース名、ホスト名を入力する。
一通りの入力が終わったら「セットアップを完了します」をクリックしてセットアップを開始する。
ははは、アクシデント発生!
セットアップを開始すると○マークがグルグル表示になり数分後にはセットアップは完了する。 ・・・筈だったのだが、15分が経過してもグルグルしっぱなしの状態になった。
そこで、ブラウザのページ読み込み中止ボタン[×]を押して接続を停止、直ぐにリロードしたら・・・
Nextcloud セットアップ完了ぉ!
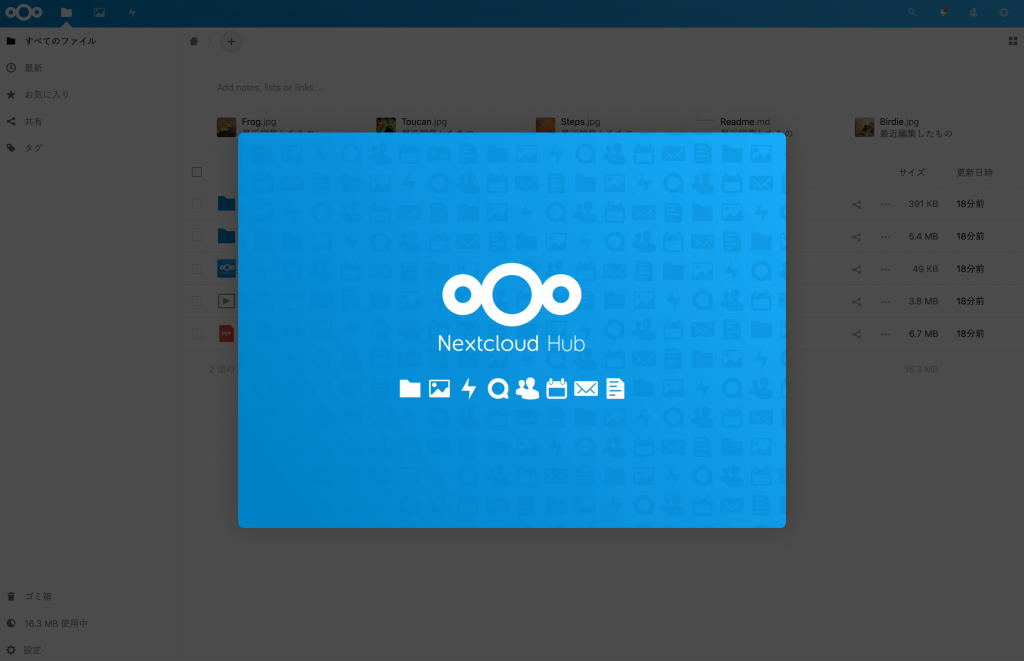
マジで焦った。(^_^;)
また最初からやり直すハメになるのかと思った。
でも、無事にセットアップが完了して図の状態になった。

これが、Nextcloudのフロントページ。
使い方は触れば分かります。更新日時はファイルの作成日(変更日)になる。 この更新日時を当てにしてファイル管理はしない方がイイ。
セットアップ後の警告
予定通りと言うか、予測はしていた。
図の黄色い部分、メモリが少なめよ!と教えてくれました。
これはレンタルサーバーの管理画面から php.ini の編集で対処。 memory_limit = 512M などにして保存してリロードすれば消える。
もう1つ。
“メモリキャッシュが設定されていません。”とある部分は、php のキャッシュ機能を有効化することで消えます。 実際に動作しているかは未確認だが、 Nextcloudの config.php に次の1行を追加することで表示は消える。
config/config.php 'memcache.local' => '\OC\Memcache\APCu',
そのほか、いくつか警告があるけど無視したw ちなみに、Imagick(ImageMagic)の設定には触れないほうが良いです。
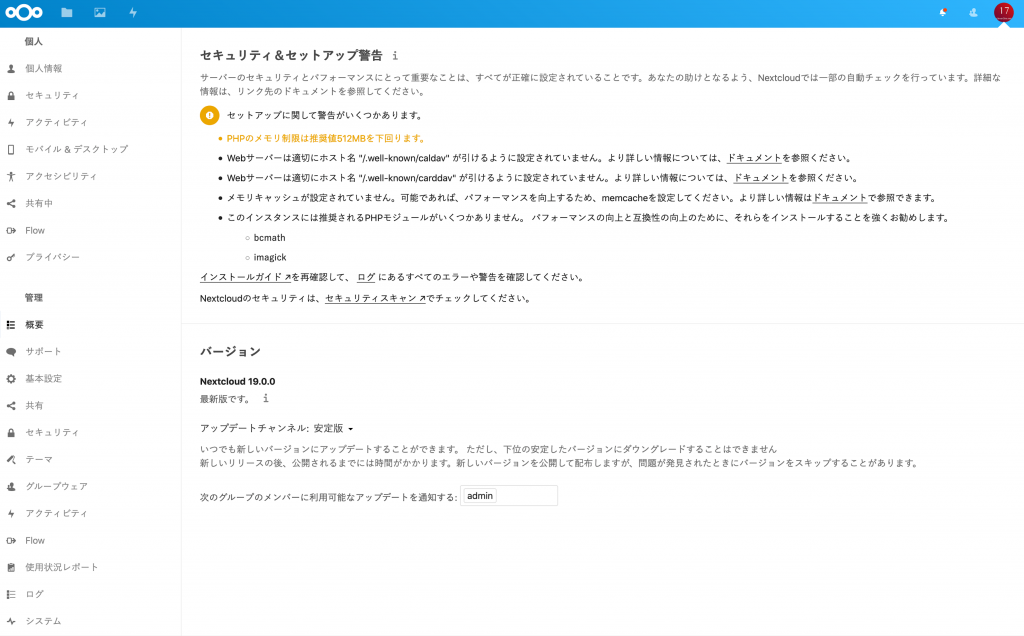
<追記>
2GBのファイルをアップロードして動作検証
ファイルサイズが 2GBのファイルをアップロードしたら、どれくらい時間がかかるかテストしてみた。
MP4 ファイル 2GB を Nextcloud と Googleドライブにアップロードしてみた結果
動作テスト時間帯:8:30 | 通信回線 NURO光 | ブラウザ Firefox
検証に使用したファイル MP4ファイル(2GB) 1個
Nextcloud
NextcloudにMP4ファイルをドロップしてから、フロントページにファイル名が表示されるまでの時間
結果 → 16分40秒
Nextcloudはファイルをアップロードする時、1つのファイルを10MB単位でアップロードし最後に結合する。
アップロード自体は 15分程で完了、ファイルの結合に約1分半かかった。
Googleドライブ
GoogleドライブにMP4ファイルをドロップしてから、アップロード完了の表示になるまでの時間。
結果 → 1分20秒
・・・流石ですw
追記 2024.9.2
通知をおこなうためのメール設定で忘れていたことをメモ。
Nextcloud をインストールしたあと、管理者設定の「基本設定」→「メールサーバー」設定において Gmailアカウントのメールアドレスを登録する場合は、”資格情報” に Gmail アドレスを入力し、その後方の枠には “アプリパスワード” を入力して保存する必要がある。
“アプリパスワード” は、Gmailアカウントにログインして https://myaccount.google.com/apppasswords から接続、諸情報を入力してアプリパスワードを発行して設定する。
ちなみに、Googleさんによると “アプリパスワード” の設定は推奨されていないのです。
簡単ですがワタクシの Nextcloud インストールメモでした。 “先人の知恵”を公開していただいた皆様にも感謝します。
誰かのお役に立てれば幸いです。
