2023.3.30(木) WordPress 6.2 がリリースされ新しいブロックの操作を試そうと思っていたところ、タイトルのイベントが発生。これをネタにブロック操作に慣れるためズラズラと書いてみる。
それは4年前の出来事だった。
2018.12.25 に Parallels Desktop 14 の動作不具合に絡む記事を書いた。
備忘録:Parallels Desktop 14 for Mac で”VBAは利用できない”とサポートの方に教えてもらった。※コピペの文字化けの問題で。
Parallels Desktop は Version 11 の頃からサブスクリプション契約をして使い続けていたのだが、14 へアップデート後、Microsoft Office製品の VBAコード のコピー・アンド・ペースト(コピペ)に不具合が生じた。サポートにこのコピペの件を連絡したら、日本語が通じない方だったのか “VBAコードは動作しない” と言う意味不明な回答をいただいた。師走の忙しい時期にこのような回答を得たので、直ぐに「大掃除」ついでにサブスクリプション契約を解除した。
このため、Windowsを動かす環境が無くなってしまい緊急的に Windows PC が必要になってしまった。紅白歌合戦、除夜の鐘、そっちのけで Windows PC の選定作業を進め年明けに「HP Elite Slice」を購入し使い続けている。
3年振りにWindows搭載マシン(HP Elite Slice)がやってきた。
現在も Windows 上でおこなうジョブのために活躍している「HP Elite Slice」だが、Windows 11 にアップデートできないのが致命的。 裏技で Windows 11 を導入できることは分かっているのだけど、Windows のためにそこまで力を注げないヒト。
ちなみに、Windows 10 は、2024.5.14(最終は 2025.10.14)迄にサポートが終了します。このため、あと1年程度で廃棄する計画にしてます。
あれから4年、Back to “Parallels Desktop” Again. となった。
Parallels Desktop のサブスクリプション契約を解除してから 4年3ヶ月が経過したが、新しいジョブの絡みで新年度から Windows デスクトップマシンが必要になってしまった。… 😢
前述の記事のとおり Parallels Desktop のサポート対応のことで懲りたので、今回は純粋に新しい Windowsマシンを調達する検討を進めていた。 最終的にはデスクトップ型だと都合が悪いためノート型にすることを決断。 昔からノートPCは ThinkPad 製品じゃないと嫌なヒトなので、あれこれ探して「ThinkPad X1 Nano GEN1」にロックオン!
ただ、製品の販売価格には納得したのだけど、1ヶ月あたりのWindows PCの電源ONの頻度、Windows 上でのジョブ量(=作業時間)を考えると「う〜ん?、コストバランスがな〜。」となってしまい購入を断念した。
数週間後には Windows 環境がないと不味い状況。
ThinkPad X1 Nano GEN1 を諦めたので、ここは目をつぶって MacBook Air(M1)に Parallels Desktop 18 を導入して Windows 環境を構築することにした。
幸い Microsoft が ARM版 Windows 11を正式サポートすることが後押しとなったことも書き添えておく。

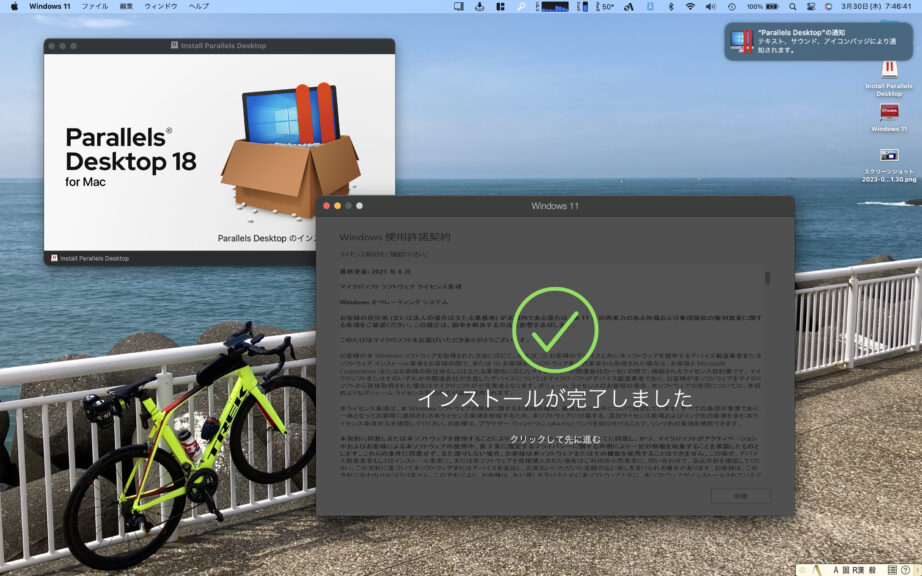
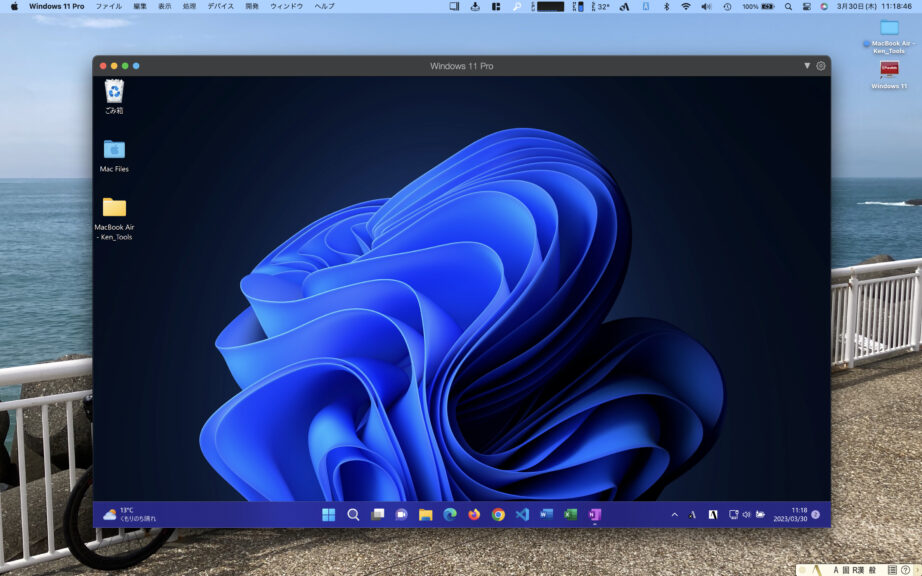
——–
MacBook Air (M1) / Memory 8GB
Parallels Desktop 18 (新規購入、サブスクリプション契約)
Microsoft Windows 11 Pro(ARM版)
——–
Parallels Desktop 18 を導入にあたり Memory 8GB だと少ないと感じていたが、以外とキビキビと動作したので良かった。 これは明らかに M1 の性能のおかげだと感じている。 それから、Parallels Desktop も以前よりブラシュアップされていると感じた。
Windows 11 Pro で動画編集などの重い作業はしないので、macOS ←→ Windows を行ったり来たりする操作が少なければフツーに作業できる状態。
とりあえず、ここまで。
これから Windows をカスタマイズして高速化を図る計画。書き留めることがでてきたら追記します。
Parallels Desktop 18 + Windows 11 Pro 導入でやったことをメモしておく。
<2023.3.31 現在>
ライセンス認証
HP Elite Slice の Windows 10 のライセンス変更登録も考えたけど、色々と考えて Windows 11 Pro を新規購入。
Windows スタートメニュー、[設定]→[システム]→[ライセンス認証]から購入手続きをおこない登録作業をおこなった。
ユーザーアカウント(ローカルアカウント)のパスワード設定
- regedit を実行。
- コンピューター\HKEY_LOCAL_MACHINE\SOFTWARE\Microsoft\Windows NT\CurrentVersion\PasswordLess\Device を開いて、DevicePasswordLessBuildVersion 値 2 → 値 0 に変更して regedit を終了。
- “ファイル名を指定して実行” から、control userpasswords2 を入力して実行。
- 「ユーザがこのコンピュータを使うには、ユーザ名とパスワードの入力が必要」をチェックをON。
- Paralells Desktop のメニュー、[デバイス]→[キーボード]→[Ctrl+Alt+Delete]を入力して “パスワードの変更” を選択。
- 古いパスワードは未入力、新しいパスワードを入力して完了。
ファイルの共有設定の変更
Windowsで取り扱うファイルは、都度 macOS デスクトップの指定フォルダに保存して作業をおこなう。そのための設定変更。
- Parallels Desktop メニュー、[構成]→[オプション]→[共有]→[Macを共有する]タブを選択。
- [MacのミラーリングとWindowsユーザーフォルダー]のチェックをON → OFFへ変更。(macOS のユーザーフォルダーと共有しない設定)
- [Windows と任意の Mac フォルダーを共有する]のチェックをONにして、”フォルダーを管理”から macOS のデスクトップに作った共有フォルダを設定した。
- [Windows を共有する]タブ内の設定はデフォルトを維持。
ネットワーク設定の変更
- Parallels Desktop メニュー、[構成]→[ハードウェア]→[ネットワーク]を選択。
- [ソース] は “共有ネットワーク(推奨)” が標準設定になっているが、Parallels Desktop を1台のコンピュータと見立てるため、”デフォルトのアダプタ” に切り替えた。
キーボード設定の確認
- Windows スタートメニュー、[設定]→[時刻と言語]→[言語]の “日本語” の右側 ・・・ から “言語のオプション” を選択。
- キーボードの “キーボードレイアウト” を日本語キーボード(106/109 キー)になっているか確認。
Microsoft Office製品のセットアップ
- Windows スタートメニュー、[Office] を選択。
- ウィンドウの右側にある「アプリをインストール」から Officeアプリをインストール。
- インストール後、適当な Officeアプリを開いて Microsoftアカウントを登録し、Microsoft 365 の利用を開始した。
アプリの導入
- Firefoxブラウザをインストール。デフォルトブラウザとした。
- Google chrome ブラウザをインストールした。
- Microsoft Visual Studio Code アプリをインストールした。※1
※1 Visual Studio Code の Microsoft 本家からダウンロード、インストールしたら、アップデート(更新の確認)のプログラムが起動しない状態になった。
Visual Code Studio Code を起動する度にエラー表示があるので、一旦、アンインストールし、Microsoft Store から Visual Studio Code アプリをダウンロード、インストールして検証中。 - JustSystem「ATOK」をインストールした。Windows用にキーをカスタマイズした。
→ その後、ちょっと日本語モード起動にアクシデントが生じてしまい、解決が難しい状況に陥ったのでアンインストールした。
