
これはワタクシの備忘録です。
2023年4月6日「Mac mini(2023)M2 Pro」を購入、初期セットアップの記録。チョットだけトラブったので備忘録として書き留めておきます。
愛機「Mac mini(2018)」良く頑張りましたw
2018年にデビューした「Mac mini(2018)」、当時はタイミング良く発売となり即購入したことを思い出す。
Apple「Mac mini」発売のタイミングが良すぎて、物欲スイッチがオンになってポチった。
Mac mini(2018)を使い始めて今秋で5年目を迎える。購入から 2年目の夏までは特に問題なく使ってきたのだが、同年の秋に macOS Big Sur がリリースされ導入したら、致命的な動作不具合がいくつか起きてしまった。
その不具合の中でも Bluetooth機能が動作停止 してしまったことで、Mac mini(2018)を基点に 他の Apple機器へコピー・アンド・ペーストが実現する「ユニバーサルクリップボード」が動作しなくなったことは痛かった。このことで、Mac mini(2018)←→ MacBook Pro との連携作業が煩雑になりストレスを溜め続けて使ってきた。
そのほか、AppleWatch を使った macOS へのログイン認証もできなくなったのさ。
macOS Big Sur デビューしたら、Mac mini(2018)の CPU PECI 温度が上昇。
上の記事に書いたけど、macOS Big Sur を導入後、Mac mini(2018)の本体内部温度が高くなった。特別に何か新しい使い方を始めた訳ではなかったが、常時 約70℃近くをキープするようになり本体内部の空冷ファンの騒音が増えた。
そこで、このままだと”猛暑の夏” を越せないと思って本体温度を下げる対策をした。(下図)
※本体色がシルバー色に見えるけど、実際には “スペースグレイ” 色です。



音響アンプ等に使われるヒートシンク(Made in Japan製)を調達。ヒートシンクの底面に熱伝導シートを貼り付け、Mac mini(2018) の上面に設置。そして、Mac mini(2018)本体とヒートシンクを強制冷却するために、AC INFINITY 製のUSB接続型空冷ファンを乗せた。実際には空冷ファンは上下反対向きにして設置。この対策をしてから本体内部の温度センサーの数値が全体で 8〜10℃近くに下がりました。
その後、この強制空冷型にした Mac mini(2018)は安定動作をしているのだが、ワタクシが定めているPCの稼働年数(耐用年数)の閾値5年を今秋に迎えることになる。このため、もう少ししたら Mac mini を別のマシンに買い換える計画をしていたのだが、幸か不幸か近いうちに「デスクトップ型 Windows PC」を使わなければならない作業シーンがでてきた。
手元にある「デスクトップ型 Windows PC(Windows 10 Pro)」は、Windows 11 の動作要件を満たせずアップグレードができない。別の書き方をすればワタクシの Windows PC は動作性能が低い PC と言うことになる。
… であれば、Mac mini(2018)に仮想環境を作り Windows 11 を動かすことも考えた。 しかし、Mac mini(2018)の CPU パワーとメモリー容量、作業内容との関係から本体内部の空冷ファンが断続的に高回転になることが予想できた。
さ〜て、どうするか?
デスクトップ型 Windows マシンの利用開始はここ数ヶ月以内に起きそう。それまでに作業環境を構築しないと不味い。
… 考え始めて 10分後、
もうこうなったら、計画を前倒しして「Mac mini(2023)」を買っちゃおう!って決断した。
… 善は急げw
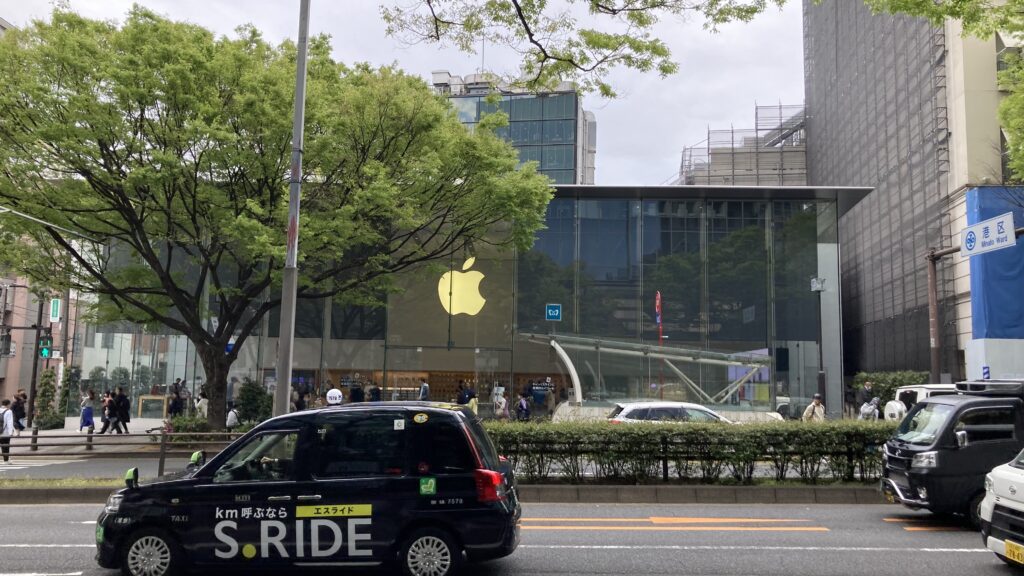
Mac mini(2018)を置き換える PC を「Mac mini M2 Pro」に決定!
正直、Mac Studio / Mac Pro なんて無理ッすw
決め手は Thunderbolt が 4口あること。M2 の製品だと Thunderbolt が 2口のため、必然と接続ストレスが溜まってしまうので。
購入コストの支払計画のやりくり、Appleストアサイトで在庫確認、シャワーを浴びて清めて・・・w
そして、勇気を出して電車に乗って、その日のうちに「Apple 表参道」でお買い上げ。
昔から Apple製品を購入する時は “勢いも大事” と思ってるヒトw

「Mac mini M2 Pro」の商品箱を白い綺麗な手提げ袋に入れてくれた Appleスタッフさん、ありがとう。
店舗出口で商品を受け取り、その場では平静を装っていたけどメンタルは♪ルンルンモード。
でも、高価な機材をお買い上げしたので無事に自宅に戻るまで油断は禁物。 地下鉄通路の壁側に手提げを下げて歩き、人通りが切れたところでリュックサックに入れ替えてご帰還となりました。(^^ゞ
さぁ〜、セットアップ開始



開封の儀とかはやらないヒト。淡々と初期セットアップ作業を開始。
今回は Mac mini(2018)の導入アプリなどを TimeMachine で Mac mini(2023)へ移行する作業を計画した。作業は順調に進み、SSD 250GB/512GB サイズを約1時間かけて移行した。 その後、各アプリの諸設定をおこない 70%程度の移行作業を終えた。… ぐがぁ〜!
… 何かがおかしい
70%程度の移行作業を終えたところで、一部アプリの動作がおかしいことに気がついた。起動しても直ぐに終了するアプリ、ユニバーサルアプリをクリックしても起動しないアプリ、ログイン後のデスクトップ表示が異常に遅い… などなど、実用に耐えられない動作が出始めた。
そして最終的には、macOS Ventura へログインしたあと「無限再起動ループ!」が発動してしまった。
やっぱり、Mac mini(2018)が Intel マシンだから、素直には移行できないのかな〜と。
… Mac mini(2023)セットアップのやり直し
動作不調の原因は考えず、素直にセットアップをやり直すことにした。
まず、Mac mini(2023)を初期化する作業から開始。Mac mimi(2018)からの移行作業でボリュームが作成されているのでこれを初期化する。
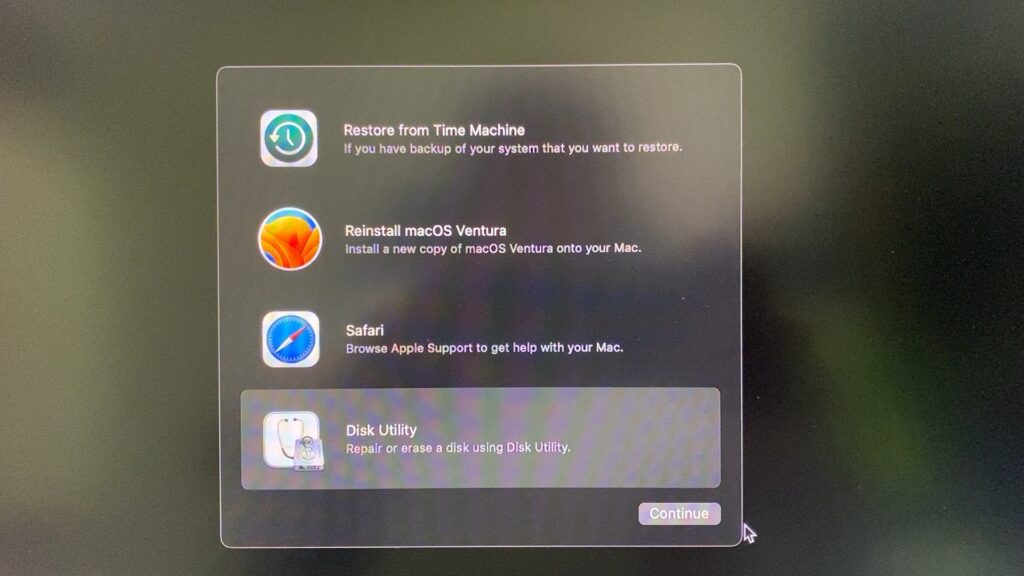
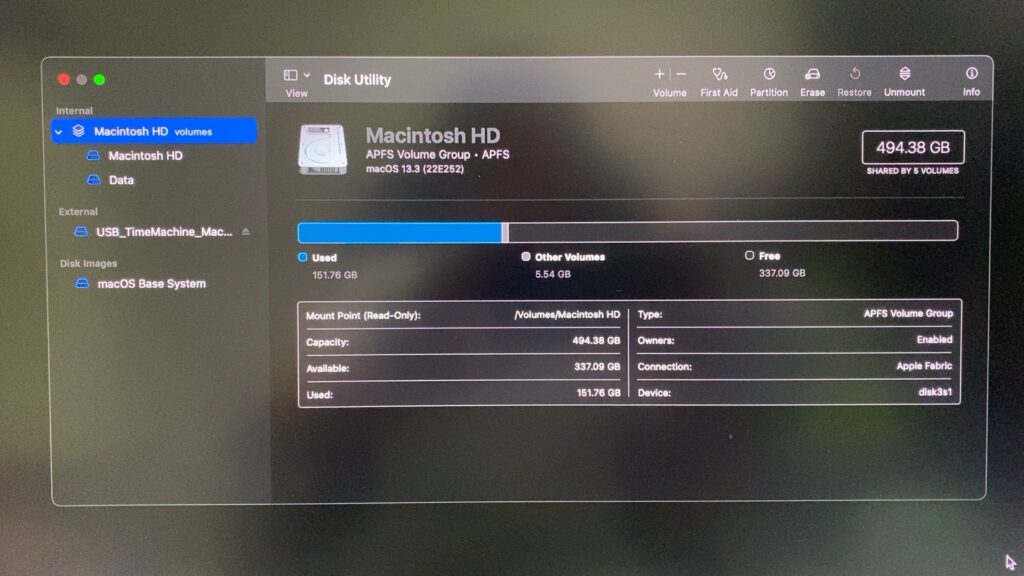
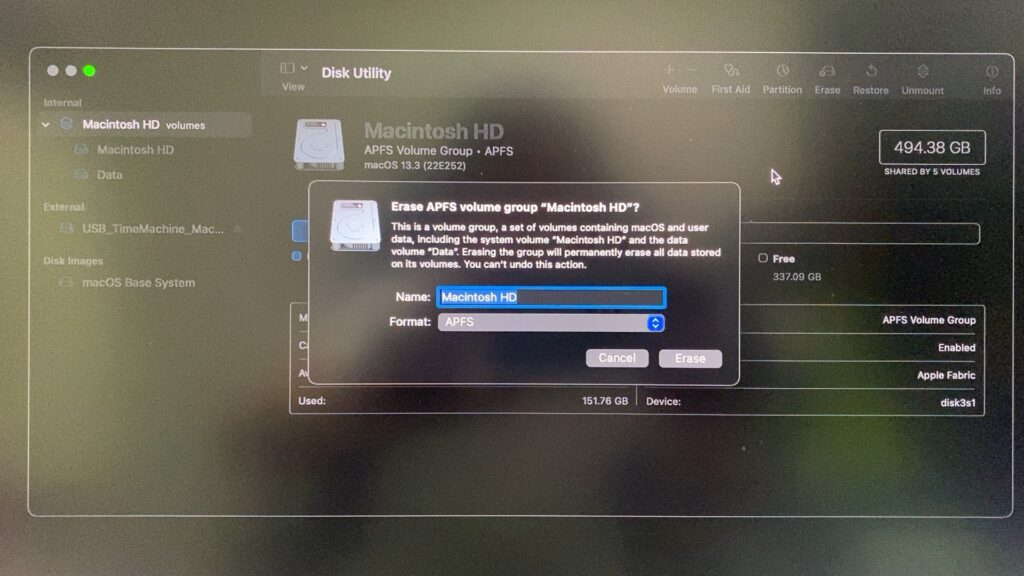
Appleシリコン(M1, M2)では、電源ボタンを長押しして「起動オプション」を起動する。歯車アイコンの「オプション」を選び「ディスクユーティリティ−」よりボリュームの初期化作業をおこなった。
そして、表示されたメニューから「macOS Ventura を再インストール」を選び実行する。
※メニューが日本語になったのは、初期化後に言語表示を変更したから。
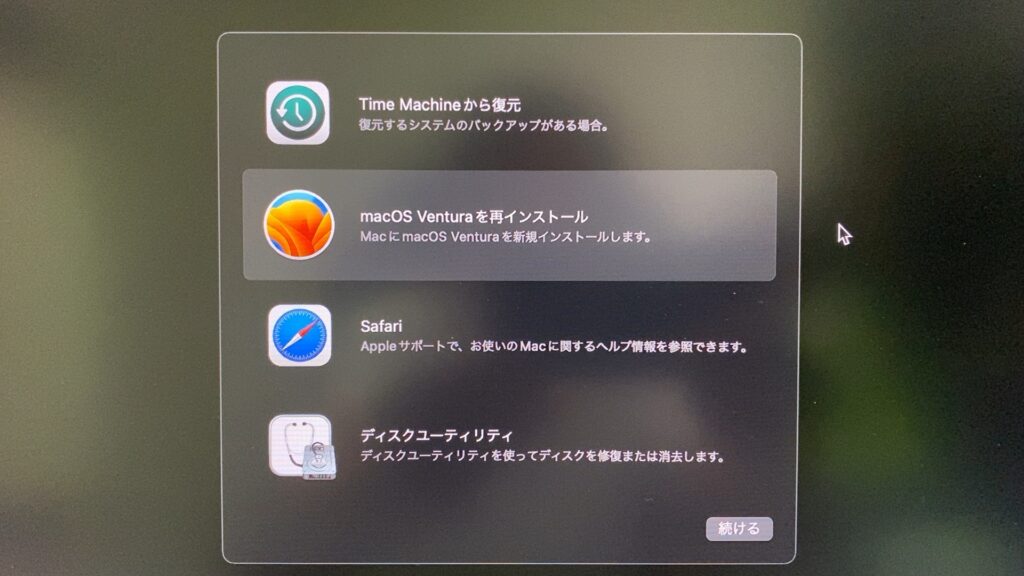
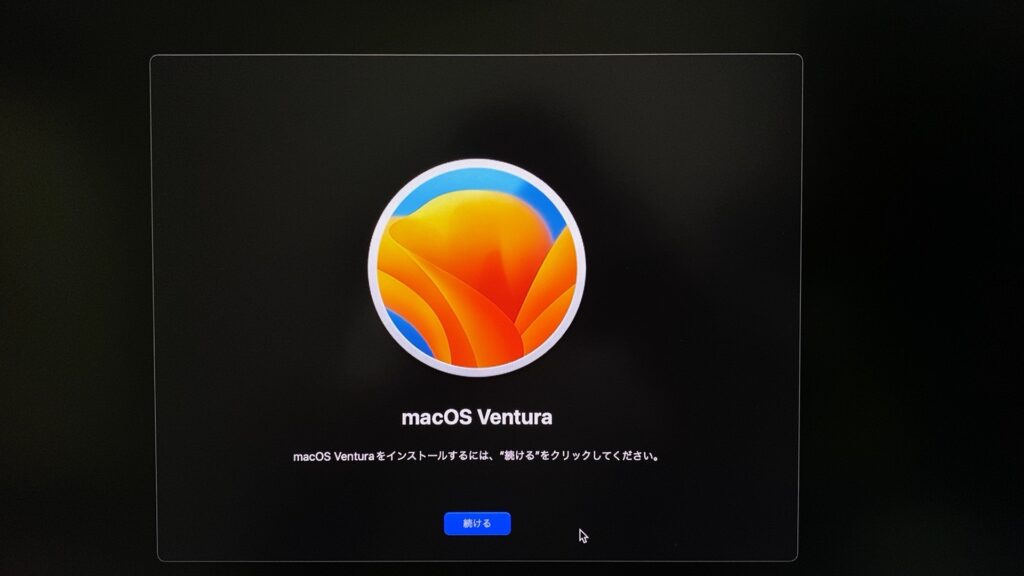
<参考:PC Watch の記事>
M1 Macの「不調」「起動不可」トラブル対処法をマスターしよう!
https://pc.watch.impress.co.jp/docs/column/macinfo/1328913.html
Macを売却/下取り/譲渡するときの正しい初期化手順
https://pc.watch.impress.co.jp/docs/column/macinfo/1481987.html
生まれたままの姿で… Mac mini(2023)稼働開始ぃ!
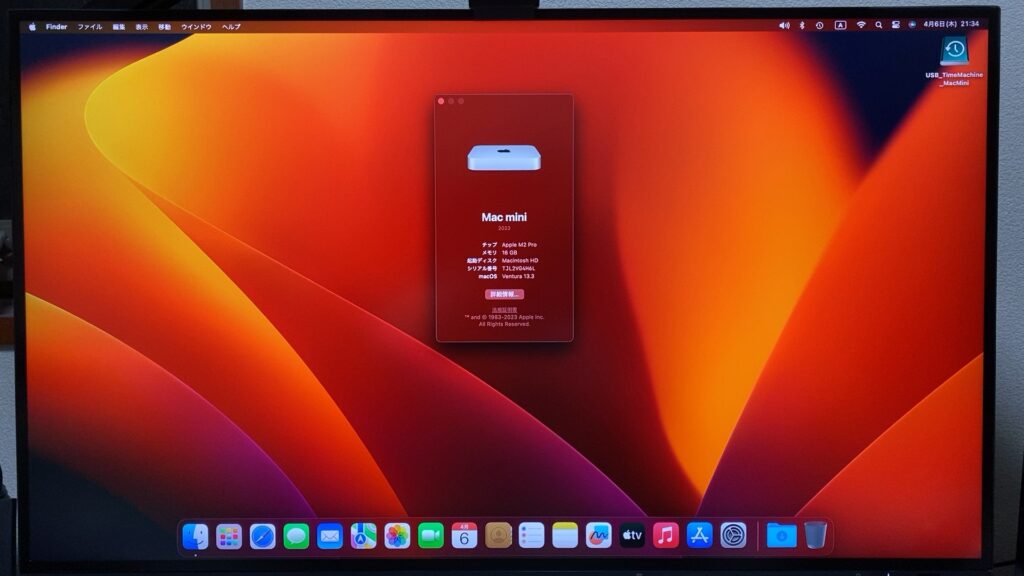
うーん、このデスクトップ表示を見て思いました。
「やっぱり、新しい Mac 製品を買ったらゼロベースで構築するのが良いな〜」とね。
ここからは、Mac mini (2018)に導入したアプリの再インストールと設定作業を開始。 結局、アプリの環境設定もあって丸1日かかってしまった。 アプリの導入にあたっては「Rosetta 2」を必要としないアプリの導入を考えていたのだが、”Amazon Photos アプリ” の導入で見事に崩れ去った。(爆)
ユーザフォルダ配下に存在する “デスクトップ” “ダウンロード” 書類フォルダ” … 等に保存しているデータファイルは、TimeMachine から手動操作で Mac mini(2023)へ復元、その他の各種データファイルは QNAP に保存していたので、セットアップ作業は比較的短時間で終了しました。
色々とあったけど、Mac mini(2018)時代の作業環境とほぼ同じ環境になりました。
ただ、解決できない問題が残っているのも事実。
「システム設定」→「キーボード」→「ショートカットキー」で設定した “スリープ” が上手く動作しない。
設定したショートカットキーを押すと、一旦は “スリープ” になるのだが一瞬で元に戻ってしまう状態。アップルメニューから「スリープ」を選べば正しく動作するのだが、できればショートカットキーで実現したい。これは調査して改善したい。
ズラズラと書いてみた。
ちょっと疲れたのでここまで。
後で読み返して誤字/脱字、追記をおこなう予定。
誰かのお役に立てれば幸いです。
