最終更新日時
2020.6.27 18:12 : 興奮していたのかw、誤字が多かったので少し修正しました。
2020.6.27 20:53 : タイトルの「Macの復元」の意味を解説した。(”リカバリの想定”の内容を修正)
今日もブロックエディターに慣れるためにネタを1つ書いてみた。
毎度で恐縮ですが、あくまでもワタクシの環境で起きたことなので、その点をあらかじめご承知くださいませ。
一昨日、「Acronis True Image 2020」の「復元」プロセスは改善の余地ありだと思う。」と言う記事を書いた。 記事内容は、バックアップから目的のファイルを復元する操作の手順でアクシデントが起きた内容。
今日は「Acronis True Image 2020」(以下、ATI)でフルバックアップしたものを「macOSユーティリティー」を使って Mac本体を復元する動作検証をしてみたので記録を残す。
リカバリの想定
「Acronis True Image 2020」(以下、ATI )には「Macの復元」ボタンがある。 動作検証ではそのボタンを “ポチっ!” とせず、「Acronis Survival Kit」を作成して、macOSユーティリティからリカバリするプロセスになる。
タイトルの「Macの復元」とは、このプロセスのことを意味している。 ややっこしいかもしれないけどお間違いなく。
ちなみに、ATI のウィンドウにある「Macの復元」ボタンをは押したことがないので、もしかしたら、これから書く記事内容と同じプロセスになるかもしれない。
今回のリカバリの想定は、Mac mini が何らかの動作障害に陥った場合、一般的には Time Machine でリカバリをおこなうが、ATI の「Acronis Survival Kit」を使ってリカバリすることを想定し進めた。
リカバリ作業にあたっては、Acronis が公開しているドキュメント等を読んで実行した。
動作検証の流れ
- 「Acronis Survival Kit」の作成(外部メディアに作成)
- macOSユーティリティでセキュアブート設定の変更(外部メディアからのブートを許可する)
- macOSユーティリティから外部メディアを指定して Mac 本体を復元する。
動作検証に使ったのは Mac mini (macOS Catalina 10.15.5)。
それでは、順番に書いてみる。
「Acronis Survival Kit」の作成
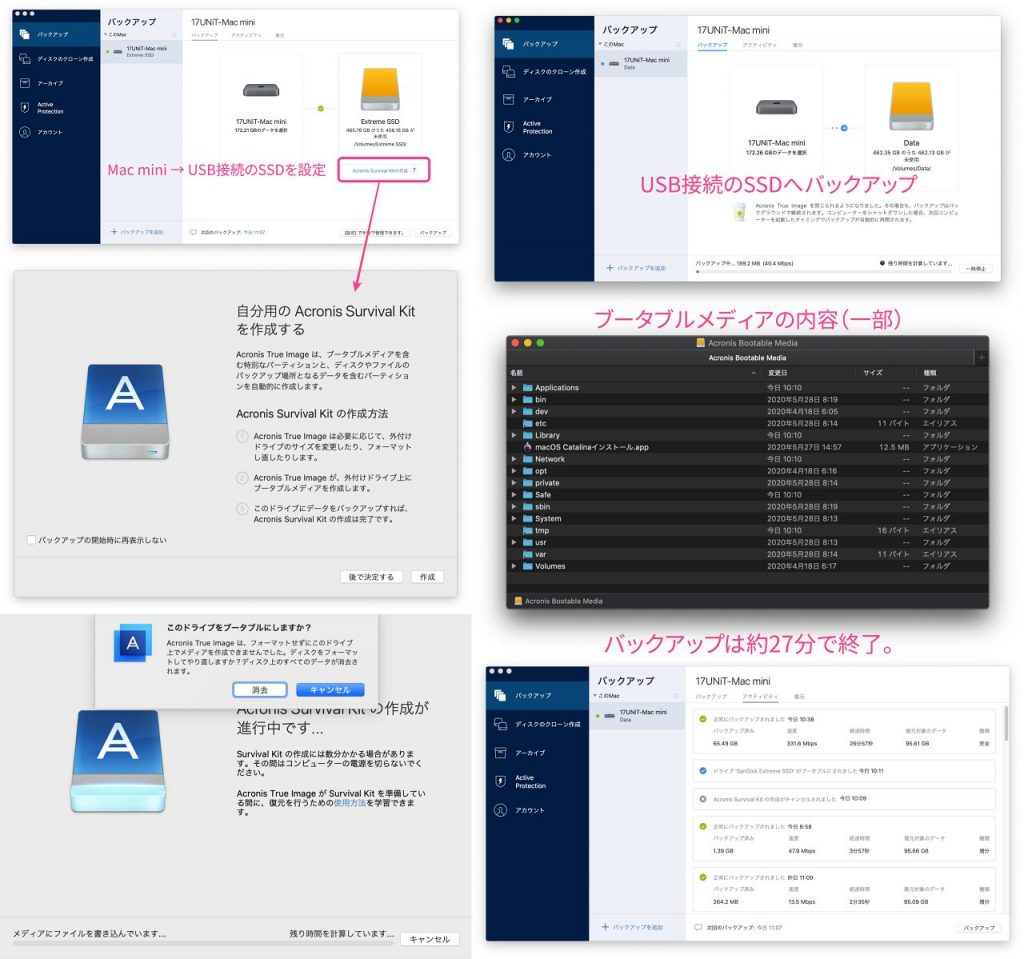
「Acronis Survival Kit」は、macOS システム本体と Mac mini に保存してあるデータを外部記憶媒体にフルバックアップする。
Mac mini をリカバリする際に、この外部記憶媒体に保存したブートシステムとバックアップファイルを読み込んでリカバリする。
外部記憶媒体は「SunDisk ポータブルSSD 500GB USB 3.1 Gen2」を使った。
「Acronis Survival Kit」の作成は簡単で、ATI のバックアップ先をUSB接続された外部記憶媒体にすると、画面に「Acronis Survival Kitの作成」が表示されるので、あとは指示に従って進める。(外部記憶媒体は基本的にフォーマットされるので、専用の記憶媒体を準備した方がイイです。)
「Acronis Survival Kit」の作成にかかった時間は、macOSシステム+バックアップデータ(Mac mini 170GB)の作成で約30分程度だった。
幸いにエラーもなくw、「Acronis Survival Kit」の作成が完了。 その後、直ぐに Time Machine でバックアップ(増分)をおこない、リカバリの準備に入りました。
「Acronis Survival Kit」を使用し、Macのブートシステム+データを復元する。
「Acronis Survival Kit」を使った Mac のリカバリをおこなう際、T2チップが入った Mac の場合は macOSユーティリティでセキュアブートの設定を変更する必要がある。 外部記憶媒体のデータを読み込んでリカバリするためには必須になる。(詳細設定はググってくださいw)
この設定が済んだら、1度再起動してからシャットダウン、深呼吸しますw
Mac mini の電源ボタンを押したら、[option]キーを押してしばらくすると次の図になる。
最初に「Acronis Survival Kit」が入った「Acronis Bootable Media」を選択。リンゴが表示されたあと macOSユーティリティが起動する。
次に「Acronis True Image のバックアップから復元」を選択して進める。
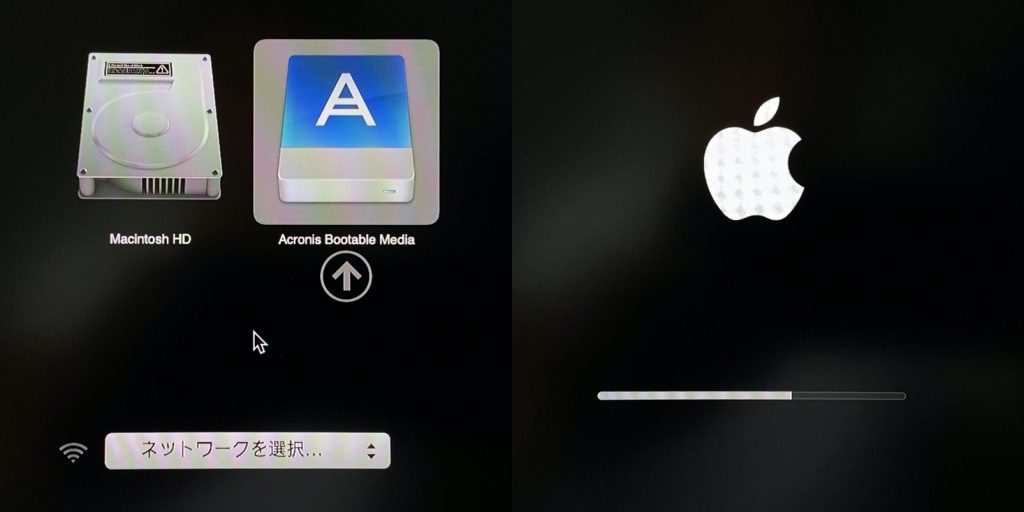
画面が切り替わったら「Acronis Survival Kit」を選択して使って指示通りに進める。
“復元中…”の図では、バックアップファイルから復元が進んでいることが分かる。 最後のウィンドウの緑チェックアイコンが表示されたらリカバリ終了。
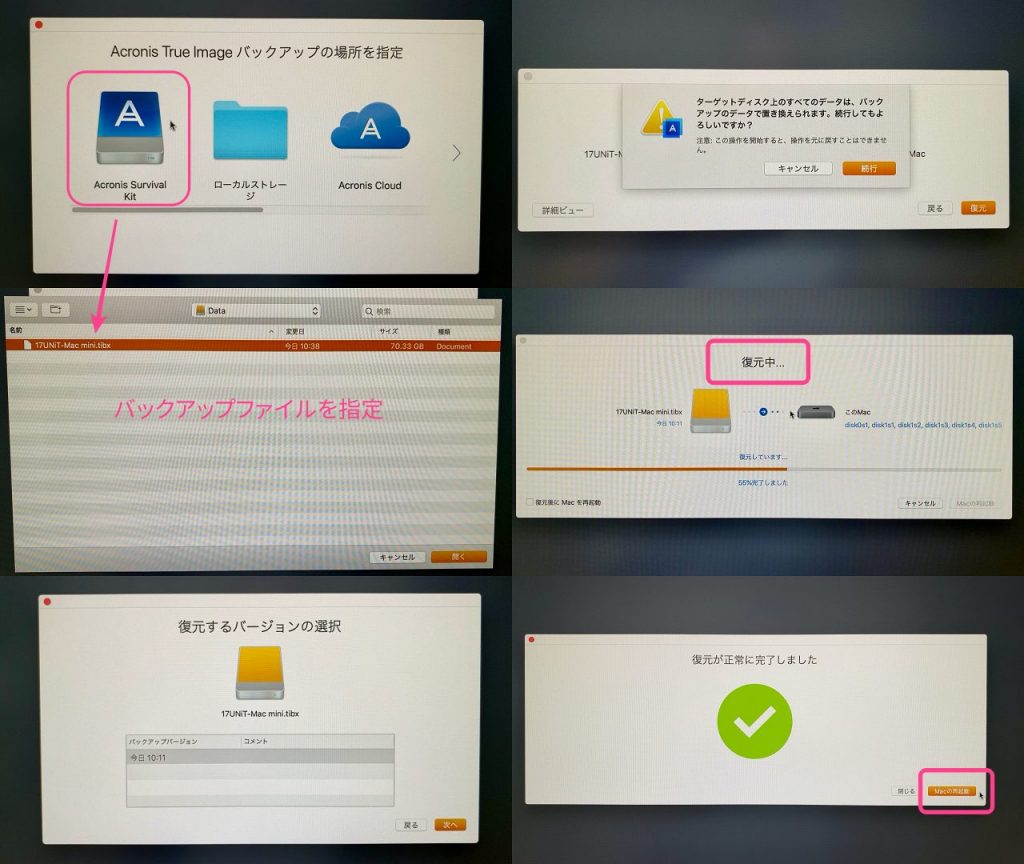
そして、右下の「Macの再起動」ボタンを押す。
そして、リカバリ後の動作確認・・・
Mac mini が再起動をはじめました。
例のリンゴアイコンの下のプログレスバーは順調にシステムを読み込み、プログレスバーが最後まで表示された後に表示は消えました。
そして、待ちに待ったログイン画面の登場を待ちました。
・・・が、
・・・うん?
・・・モニターがスタンバイモードに?
・・・あれ?
・・・ぐがぁ〜〜〜!!、
・・・電源がぁ!!、
・・・自動シャットダウン!!!
… (怒)
・・・、・・・、ブっ、ブっ、ブチ切れました。
なんと!、Mac mini の電源が落ちました。 通電LEDも消灯。
時間をおいて何度か電源ONの操作をしたけど、まったく正常に起動する感じがなかった。
「復元は正常に完了しました」って表示されたのに、再起動後、Mac mini の電源が落ちる始末。 流石に、ブチ切れたw
サブスクリプション契約、あと360日くらい残ってるけど「♪そんなの関係ねぇ〜」レベルになったことは言うまでもない。
諦めも肝心、
と言うよりも、これまでの経緯を考えれば「Acronis True Image 2020」の使用は諦めるしかない。
決断は早かった。
・・・で、こうなりましたw
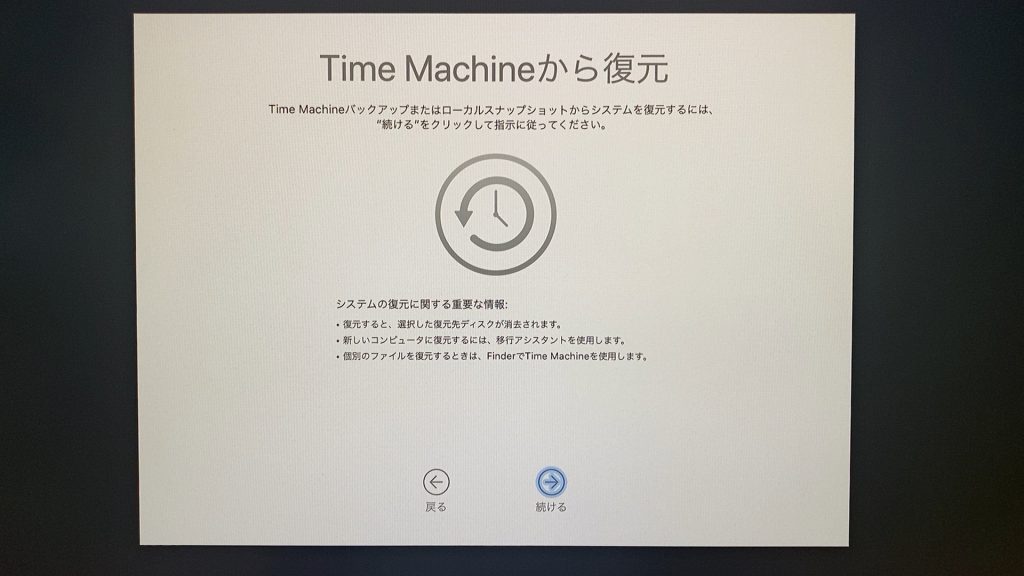
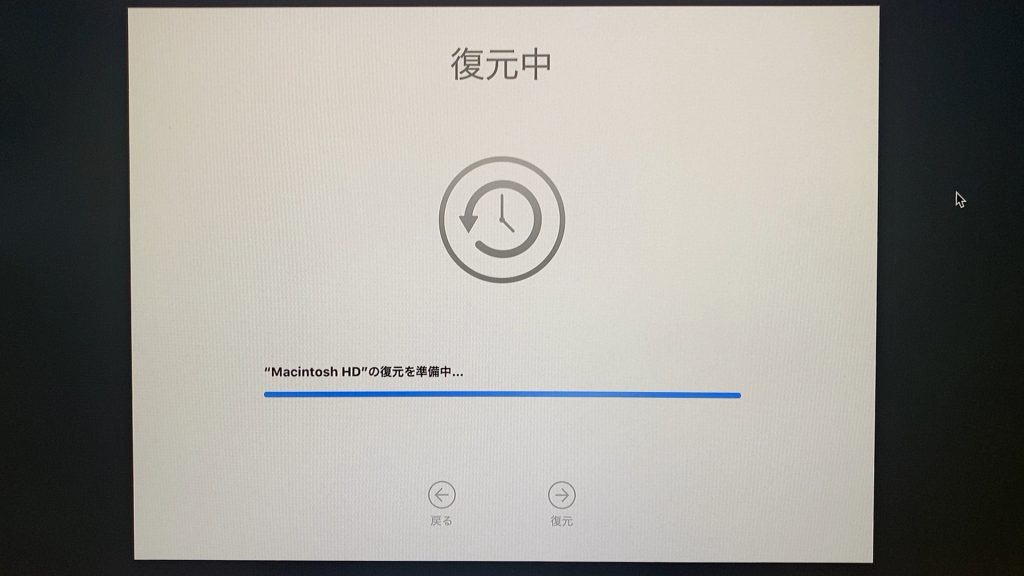
Time Machine からの復旧は正常に完了。 今回の動作検証前の状態に戻った。
そして、この記事を書いています。(^^;)
「Acronis True Image 2020」動作検証のまとめ
かなりの時間をかけて「Acronis True Image 2020」の動作検証をした。
バックアップ機能は画面に表示する「日本語」と「マニュアルの品質」を除けば、バックアップ速度や圧縮率も高くて良いなと感じた。
ただ、バックアップソフトウェア全体で見ると、先に書いた記事の内容を含めて “肝心の復元機能の部分が変態” である部分は見逃せない。 かなり、期待してサブスクリプション契約したけど、正直、失敗してしまったと感じている。 もちろん、ワタクシの環境下で起こったことなので、本当は製品の意図通りに正しく動作するのであろう。 ただ、製品への期待度が高かったこともあって、今は、かなりムカついている。
ワタクシが色々なソフトウェアを購入して使ってきた中で、良い製品、悪い製品、変態な製品と色々あったけど、恨み節になるが Parallel の次に、この先も使いたくないソフトウェアにランクインしたことを書き添えておく。
Macのバックアップ・リカバリは「Time Machine」に勝るものはないと感じた。
Macでファイルの復元、システム本体のリカバリをおこなう時は「Time Machine」が最高ぉ!と感じた。
今回の「Acronis True Image 2020」の一連の動作検証では、作業途中に Time Machine で3回の復元をおこなっていた。 時間はかかったけど復元に失敗しない安定さを感じた。
ググると「失敗することがある」と言う記事も見かけたけど、これまでワタクシの環境下では起きていない。
Time Machine でバックアップする時は、複数台でバックアップするのが最良。 現在はHDDの値段も安いので、Time Machine 専用にUSB接続のHDDやSSDの複数台構成にしておくのがベター。
あと、macOSとアプリケーション以外の資料ファイル等は、積極的に外部の記憶媒体に保存した方が良い。 Mac本体のストレージはシンプルにしておくことでトラブルの発生も抑えられる。 また、Time Machineからの復旧もスムーズに進められる。
今回の記事は、繰り返しになるがワタクシの環境下で起きたことを記録したもの。
Acronisの製品が駄目と書いたのではなくて、こういうことも起きる・起きたと言う視点で書いている。
誰かのお役に立てれば幸いです。
