新年あけましておめでとうございます。
本年も「ボヤキ」ますので、よろしくお願いします。
元旦から早速ですがw、これは私の備忘録です。
昨年末、macOS の「Time Machine」バックアップデータの保存先を見直したのだが、その際の設定手順を書き留めておく。
(同様の内容は、QNAPのサポートにも掲載されています。)
この記事は、1台のMacに Time Machine のバックアップ先が設定済みで、そこに2つ目のバックアップ先を QNAP NAS に作成した「共有フォルダ」を追加する手順。(下図はイメージ)
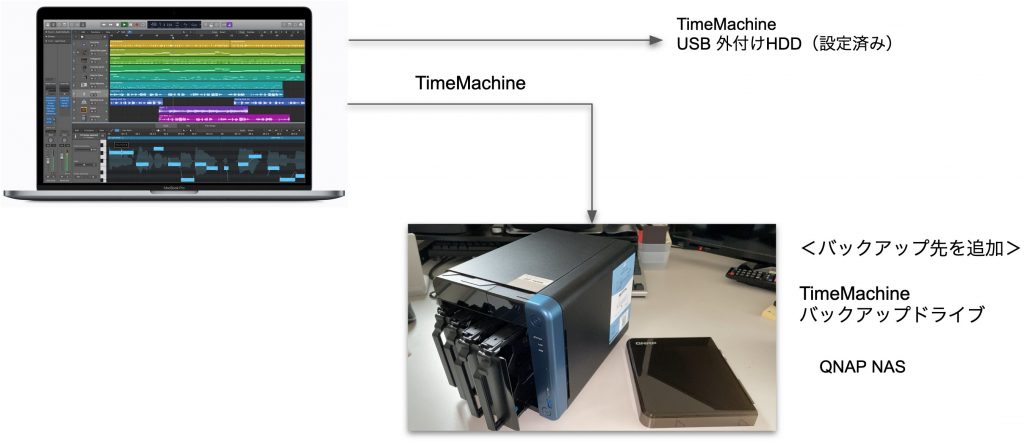
QNAP:QTSで Time Machine 用のユーザアカウントを追加する。
- 「コントロールパネル」→「ユーザ」→「作成」で、新しいユーザを追加する。
- 【ユーザの作成】ウィンドウで・・・
「ユーザ名」「パスワード」を設定する。
「ユーザグループ」→ everyone
「共有されたフォルダ権限」→ 読み取り/書き込み
「アプリケーション権限の編集」→ (特に設定せず)
「割り当て量」→ Time Machine バックアップデータのファイルサイズの上限を設定。※この設定は「クォータ」が有効になっていないと表示されない。 - 「作成」ボタンを押す。
QNAP:共有フォルダーを作成する。(Time Machine バックアップデータ保存フォルダ)
- 「コントロールパネル」→「共有フォルダ」→「作成」→「共有フォルダ」を選択する。
- 【共有フォルダーの作成】ウィンドウで・・・
「フォルダ名」を入力する。Time Machine のウィンドウに表示されるので分かりやすいフォルダ名にする。
「ユーザーのアクセス権限の構成」で、新しく作成したユーザ名の RW を選択して「作成」ボタンを押す。
「フォルダー暗号化」→(必要なら設定する)
「詳細設定」→ 後方にある “Time Machine バックアップフォルダー(macOS)として、このフォルダを設定する” を選択する。そのほかの設定は標準のままで。 - 「作成」ボタンを押す。
この「共有フォルダー」が、Time Machine のバックデータ保存フォルダとなる。
QNAP:SMB 3.0 の設定
- 「コントロールパネル」→「ネットワークサービスとファイルサービス」→「Win/Mac/NFS」を選択する。
- “Microsoftネットワーク” の「詳細オプション」を選択する。
- 【詳細オプション】ウィンドウの「最上位 SMBバージョン」のプルダウンメニューで、”SMB 3″ を選択する。
- 「適用」ボタンを押す。(ネットワーク設定変更のため再設定プロセス(1分以内)がスタートする)
macOS:Time Machine に「共有フォルダ」を設定する。
- macOSの「Finder」を起動する。
- 「Finder」の「移動」→「サーバへ接続」を選択する。
- プルダウンメニュに、smb://[NAS名].local または smb://[NASのIPアドレス] を入力、「接続」ボタンを押す。
- ログインが要求されたら、新しいユーザ名+パスワードを入力して接続する。
- 作成した「共有フォルダー」が表示されるので選択する。
- Time Machine を起動して、「バックアップディスクを追加/削除…」を選択する。
- 作成した「共有フォルダー」を選択する。
- 新しいユーザー名+パスワードを入力して「接続」する。※既存のユーザでもOK
- Time Machine に「共有フォルダー」が接続され、フォルダ名が表示されたことを確認する。
あとは、バックアップが始まるまで待つか、”今すぐバックアップを作成” で強制実行しても良い。
次のような Mac 複数台構成の場合は「共有フォルダー」を個別に作成し、上記同様の手順で設定をおこなう。
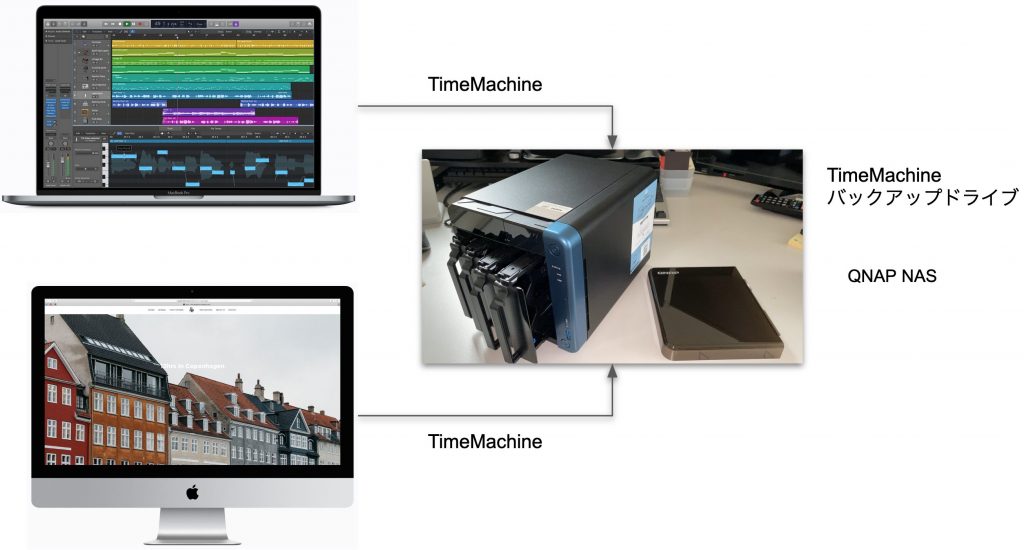
誰かのために参考になれば幸いです。
